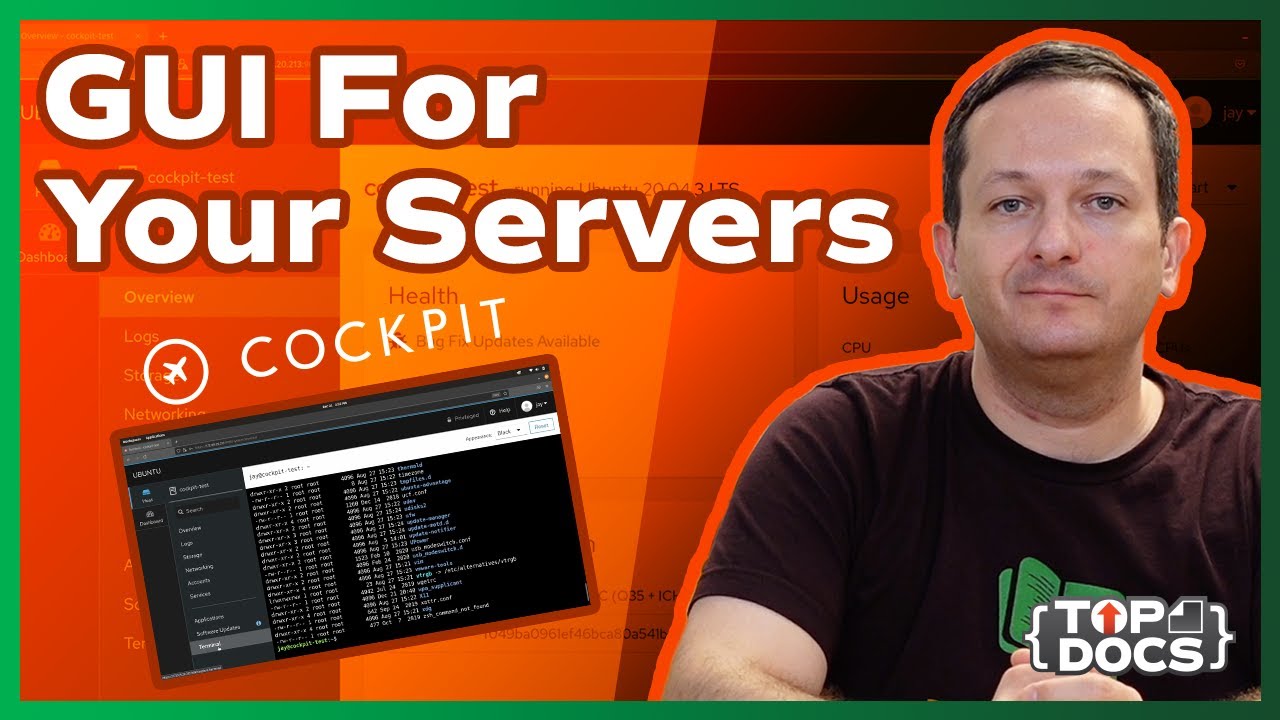Cockpit | An Easy To Use Web Gui For Your Linux Servers
Unleash Your Creative Genius with MuseMind: Your AI-Powered Content Creation Copilot. Try now! 🚀
Merriment and revelry to you all! You find yourselves once again on an exciting journey into the world of Lenovo. We're going to unwrap a fantastic tool known as Cockpit today. It's arguably one of my pet favorites when setting up a Lenovo instance. Why? Because it offers a fascinatingly simple web dashboard offering complete control over your instance, which is pretty neat if you ask me.
Lenode, of course, in its ultimate wisdom, also offers a dashboard too, but Cockpit comes in as an excellent value addon. Moreover, what makes Cockpit endearing is its universality - it works seamlessly across your Lenovo instances and other Linux servers. In a nutshell, I'm going to morph into your friendly guide today, helping you through the turns and tunnels of installing Cockpit and giving you a crash course on navigating your Lenovo instance. So, let's fasten our seatbelts and get this ride started!
Cockpit: Up and Close
Every guide book starts with a glimpse of the final destination, and ours is no different. Let's quickly get an overview of what Cockpit looks like before we get into the brass tacks of installing it on your Linux server.
First up, bring up your console and login. Paste in your server's IP address (or the domain name if you have one), followed by colon and the port number, 90 90. This brings up the login screen originally starring your server branding. Just enter your Linux server's username and password (yes, Cockpit smartly uses the system accounts), and voila! You're now in cockpit city.
Touring the Cockpit City
You'll start at the 'Dashboard' section, where you can take a bird's eye view of server usage, memory usage, network usage, and my personal favorite, disk IO. Imagine it as the heartbeat monitor of your Linux server. Is the server running slow? A quick glance at the disk IO stats can reveal a lot. With virtually no background tasks, a cockpit serves as an avant-garde of server management.
And then you pivot to matters more serious like server health, disk usage, network traffic, Linux user account management, and even system services. The terminal lets you run commands without having to leave the comfort of your browser. Essentially, Cockpit is your control room for remote server management. But before we delve deeper into it, let's get you onboarded!
Installing Cockpit
We're back to the terminal here, to take you through the process of installing Cockpit. In a breeze, my server (an Ubuntu) now sports Cockpit, just with two simple commands - sudo apt update and sudo apt install cockpit. If you're lost here, the official Cockpit project website has instructions tailored for each distribution.
Securing Your Cockpit
Now that we've brought you up to speed on Cockpit's offerings, it's important to spare a moment on security. Considering the control Cockpit offers, including terminal access, it's crucial to have it secured behind a firewall. A foolproof method is to create a whitelist rule in your firewall, allowing access to port 9090 (default for Cockpit) based on the accessing IP address.
Wrapping Up Cockpit
And with that, we conclude our charming journey into the world of Cockpit. Whether the tool lays claim to your favorite list is entirely subjective. However, it is certainly a boon to beginners and a savior for those looking for a quick dashboard overview.
Feel free to partake in the discussions below. I would love to hear about your experiences with Cockpit. Whether you're a seasoned Linux specialist or a rookie, your insights would contribute to a rich Cockpit experience for everyone. Just remember to give this video a thumbs up if you found it helpful and subscribe for more such content. Remember, we're all on this ride together, making the Linux journey enjoyable for everyone. Until next time, keep exploring!