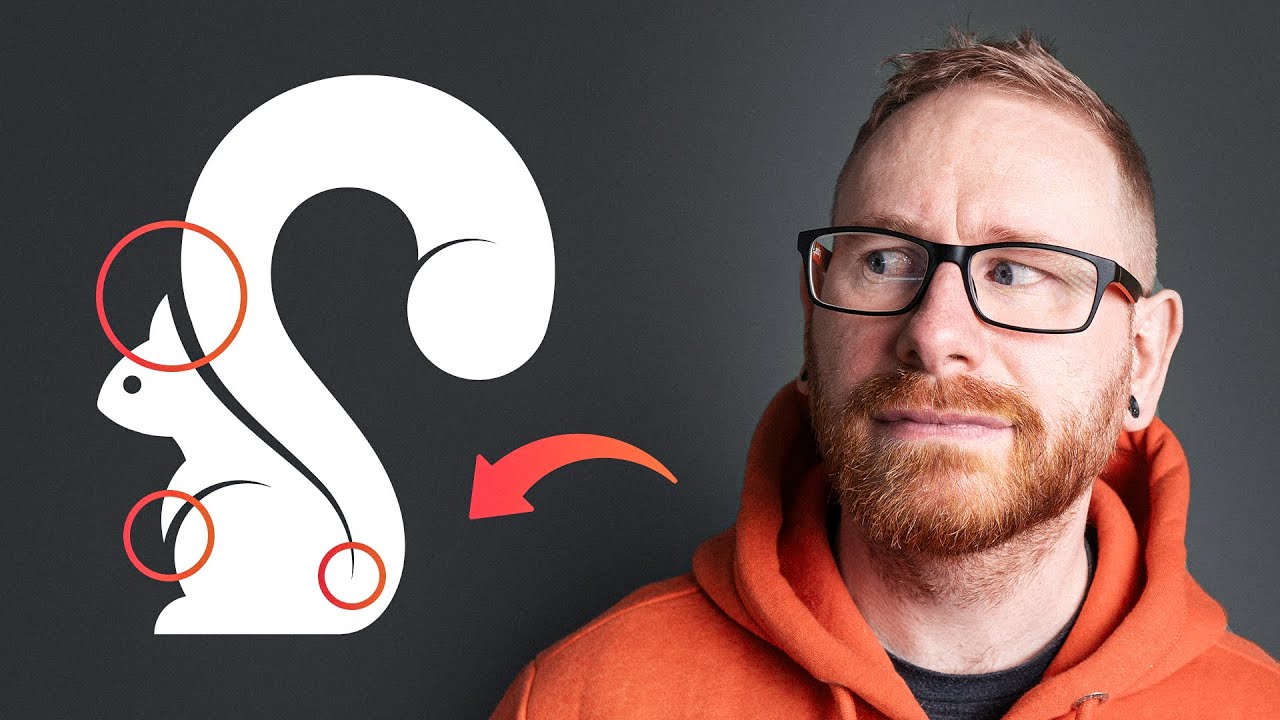The Logo Design Mistake You Must Avoid!
Unleash Your Creative Genius with MuseMind: Your AI-Powered Content Creation Copilot. Try now! 🚀
Imagine you're the Picasso of logo design, the virtuoso of vectors, the Michelangelo of branding, and you've just poured your creative soul into crafting the perfect logo. Your design is a masterpiece, an ode to artistry and innovation. But, hold on a sec! There's one crucial step that, if overlooked, can turn your brilliant creation into a chaotic mess. So, grab your stylus and let's dive into this journey of logo design perfection!
The Village Logo Maestro's One Big Mistake
You may be the best logo designer in the village, but if you're making this one mistake right at the end of your process, it's going to make your work look untidy, maybe like it was made by an amateur. You don't ever, ever want to send your logo design file off to a client in this state. Trust me, the logo gods frown upon it!
Picture this: you've just put the finishing touches on your logo design. It looks sleek, professional, and ready to conquer the business world. Or so you think. Now, what's this one mistake that could turn your logo into a digital disaster?
The Unforgiving Problem
Before we unveil the secret to logo design immortality, let's set the stage. You've just created your logo, and it's looking fabulous. But here's where the twist comes in. You add a simple blue rectangle to your artwork, and boom! Disaster strikes. It looks like your once-perfect design was hiding a messy secret.
So, what's the solution? Step one: don't panic. Step two: reach for one of Illustrator's most potent tools to save the day. It's time to unlock the magic and make your logo design shine like a beacon of creativity.
The Illustrator Wizardry
Now that you've identified the problem, let's dive into the solution with the finesse of a master magician. Open up Illustrator and take a look at your design. It's time to make that unruly rectangle behave.
First, select the pesky rectangle you've added to your design and move it to the back. Now, it's time to get down to the nitty-gritty. Enter the outline mode with a simple keyboard shortcut (Command or Control Y). This mode strips your design of all its stylistic distractions, leaving only the bare bones of your artwork.
Once you're in outline mode, the real magic begins. You'll notice that your design is composed of paths and strokes, and that's where the chaos resides. So, let's clean house.
The Shape Builder Tool: Your Logo's Best Friend
With a few swift clicks, you can turn chaos into order with the Shape Builder Tool. Hold down the Alt or Option key to unleash its subtractive power. Now, click and drag through the shapes you want to remove. It's like a digital eraser, but way cooler.
But that's not all this tool can do. You can also use it without any modifier keys to combine different segments into a single shape. Just click and drag, and watch the shapes unite like long-lost lovers.
The Order of Operations
Here's where the finesse comes into play. The order in which you add and subtract shapes matters. Get it wrong, and your design might look like it just had a heated argument with a blender. Practice makes perfect, so don't be discouraged if you stumble a bit. We all do.
Now, hop back to outline mode and get up close and personal with your design. You might find some stubborn anchor points lingering. Don't worry; you can eliminate them with the Direct Selection Tool. It's like precision surgery for your logo.
A Splash of Color and Finishing Touches
Don't fret if you lose your colors during this process. It's a small price to pay for logo perfection. Simply add your colors back manually, and your design will be radiant once more.
Finally, for the finishing touch, switch back to outline mode, select your design, cut it (Command or Control X), and drag over everything. This step reveals any stray anchor points that might have sneaked in during your logo surgery. Delete these like a digital exterminator, and paste your design back in place. Voilà!
Sending Off a Polished Masterpiece
Unlock everything, remove that background, and behold your logo. It's now professionally polished, finished, tidied up, and ready to send off to your client with pride. Your design is no longer hiding its imperfections; it's flaunting its perfection.
So there you have it, the one thing that can transform your logo design from a messy sketch into a work of art – the Shape Builder Tool. It's your secret weapon for achieving logo design greatness. Remember, it's the small details that make the biggest impact.
And if you're hungry for more logo design wisdom, stay tuned for our next adventure. We'll uncover three new skills that will make your logo designs even better, and your life as a designer a whole lot easier. Get ready to level up, logo maestro! 🚀🎨